Overview
This is a brief
tour of the functions and features of Splash 3D. Note
that many of these may be limited, if you are using
the trial version.
For technical
support please contact us at support@pixelescape.com.
System Buttons
The system buttons
are located in the top right corner of the screen and
let you save, load, clear and quit the program.
 |
Clear |
| Erases all
coloring, to start over again. |
 |
Load |
| Loads
previously saved colors. |
 |
Save |
| Saves the
scene colors. |
 |
Quit |
| Leaves
Splash3D and returns back to windows. |
Colors and
Patterns
On the right hand
side is a toolbar that provides you with a selection
of colors or fill patterns.
Clicking on the tab
at the top of the tools you can select if you want the
color tab (red tab) or the pattern tab (brown tab).
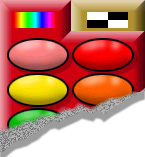 |
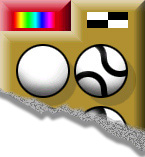 |
|
color tab
|
pattern
tab
|
Status and
Movement
Along the bottom
and the bottom right of the screen are the status and
movement buttons.
 |
Color and Pattern |
| Just below the colors and
patterns area, and over the duck, is a small
window that shows the color and fill pattern
you are currently painting with. |
| |
|
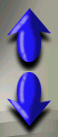 |
Camera Movement |
| The blue
arrows move your around the scene in 3D,
letting you explore it in more detail, and
take a closer look at things. |
| |
|
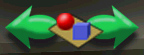 |
Change Scene |
| The green arrows at the
bottom switch you from scene to scene (the
trial version only has 1 scene so these
buttons will not do anything). |
Advanced
Features
If you right click
(alternate click) on an object in the scene, your
brush picks up the pattern and color of that object.
This can save you time from flipping between the
colors and patterns palettes.
Sound and Music
The sound and music
setting can be modified using the buttons provided
bellow.
When they are used,
on-screen icons on the bottom of the screen will show
up, to illustrate what you have done, then disappear
after a few seconds.

