|
Game

This is where you will
spend most of your time, helping Quackers' put color back
into the world.
Getting Colors from Objects
Right-click onto an object will retrieve it's color and
pattern and make it your current color and pattern.
Color and Pattern Tab
|

|
The Color and
Pattern Tab is on the bottom left of the screen.
It allows you to switch between the color palette
and the patterns palette.
|
Color Palette
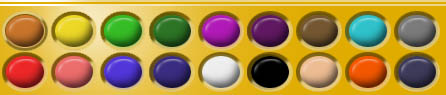
The color palette lets you pick the current color to use.
Click on a color and then click on an object to color it
using that color and the current pattern. Combine colors
with patterns (see bellow) for great results.
Pattern Palette

The pattern palette lets you pick
the current pattern to use. Click on a pattern and then
click on an object to color it using that pattern with the
currently selected color.
Current Color and Pattern
|

|
On the right of
the palette you will find a window which shows you
how the color, and pattern you've picked, look
together.
Remember, if
you just want plain color, and no pattern, pick
the blank looking pattern.
|
Duck Movement
|
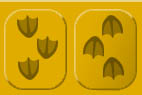
|
To the right of
the Current Color and Pattern are the Duck
Movement controls. The first one advances
Quackers' through the current scene while the
second button does the opposite.
|
Undo
 |
On
the bottom right of the screen is the undo button.
When you accidentally color the wrong object
pressing this button will undo your very last
coloring. |
Look
Moving the mouse cursor to any edge of the screen will allow
you to slightly pan around the current scene in order to get
a better look at things.
Finishing a Level
When you reach the end of a scene, you will see a part of
the narrated story in the language you selected.
At the top right of the screen is a row of smaller buttons,
which each have important jobs.
In-game Controls

On the top-right of the
screen you will find the in-game controls.
Help
Clicking on the question mark icon will bring up the short
in-game help screen.
Volume Controls
Clicking on the speaker icon will allow you to you control
the volume of the music and sounds effects.
Clear Colors
Clicking on the blank page icon will clear all the colors
from the current scene to gray allowing you to re-color it
from scratch.
Load Colors
Clicking on the green folder lets you load colors that you
have previously saved.
Save Colors
Clicking on the blue disk saves the colors in the current
scene.
Quit to Menu
Clicking on the white door sends you to the scene selection
island. If you're already there, it will send you to the
main menu.
|

